やちよです。
PCが壊れて今までのデータが丸っとなくなってしまう!
なんていう悲劇を味わったことはありませんか?
私は1度だけあるんですけど、その時音楽データが5000曲分くらい消し飛んで放心状態になったのを今も鮮明に覚えています。
PCが壊れた時、データだけでも救済してくれるサービスもありますよね。
それでもなかなかのお値段かかってしまいます。
実はハードディスクのクローンはとっても簡単に出来てしまいます!
しかもクローンを作成するツールは5000円くらい
結構安くないですか?
私が使っているのはCENTURYというメーカーのコピーツールで家電量販店で5000円程度で購入可能です。
使い方もとっても簡単です。
5000円札程度で今までのPCのデータが守れるなら最高じゃないですか?
ハードディスクのクローン作成をしておけば安心ですよ!
クローンがあれば壊れてもハードディスクの交換で元通り
このデータのクローンと言うのはバックアップとは少し意味が異なります。
これはクローンなので今まで使っていたハードディスクと全く同じものを作り出すと言うことになります。
なのでバックアップの場合データを戻す必要がありますが、クローンでは付け替えればそのままパソコンを起動することができます。
改めてパソコンの設定をする必要もないし必要なデータは全て設定もそのまま
バックアップを取るよりもクローンを作成する方がはるかに簡単です。
絶対にハードディスクのクローンを作成できる環境を整えておくことをおすすめします!
同じ容量のものしか使えなかったりと、制限はある
私が使っているCENTURYのコピーツールにはいくつか制限があります。
-
コピー先のハードディスクは下のハードディスクの容量と同じか、それ以上であること
-
不良セクターがあるとコピーできない
-
4テラバイト以上のハードディスクは動作保証がされていない
代表的なのはこの辺りでしょうか。
特に注意して欲しいのは、不良セクターがあるとコピーできないと言う点です。
簡単に言うと壊れているハードディスクからデータを抜け出せないと言うことになります。
このツールはクローンを作成するものなので、不良セクターで動作しないハードディスクに関しては使うことができません。
ここは勘違いしないように!
また、自分のハードディスクがSATAなのかIEDなのかといったどのコネクタなのかという点も事前に確認しておく必要があると思います。
それ以外には特に注意すべき点は無いので、とっても簡単にクローンを作成することができると思います。
クローン作成手順
CENTURYのコピーツールを使ったクローンの作成手順を説明します。
とっても簡単なので、特に悩むところもないとは思いますが。

まずはハードディスクをコピーツールに接続します。
コピー元の方にオリジナルを接続し、コピー先の方に新しいハードディスクを接続します。
その際、コピーツールの電源は切っておきます。

ハードディスクを接続できたら、付属品のACアダプターを接続します。

ACアダプターを接続する端子のとなりに電源ボタンがあるので、電源をONします。

電源がついたら、中央にあるモード切替ボタンを長押しします。

3秒ほどでクローンモードにモード切替ができます。
ACアダプターを接続する端子の上付近にクローンモードかわかるLEDがついています。
このLEDが赤くなっていれば切り替え完了です。

クローンモードに切り替えられたら、モード切替ボタンのとなりにあるスタートボタンを押します。

中央に進行状況が25%ずつ表示されるLEDがあります。
これがすべて点灯し、点滅しなくなったらクローンの作成は完了です。
終わるまではひたすら放置で大丈夫です。
操作するボタンも多くないですし、面倒な設定もなし!PCも使わずにクローンが簡単に作れてしまいます!
5000円ぐらいで物が買えて、これだけ簡単にクローンが作れるなら圧倒的に楽ですよね!
PCのデータを消したくない人は絶対にクローンを作成しておくことをおすすめします。





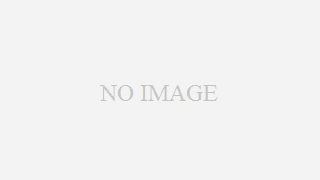




コメント